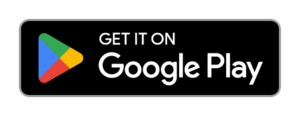Introduction
Welcome to our comprehensive guide on the location of SMSTS log. In this guide, we will explore the various aspects of SMSTS log, including its purpose, importance, and where to find it.
When working with System Center Configuration Manager (SCCM) and performing task sequences, the SMSTS log plays a crucial role in troubleshooting and understanding the execution of the task sequence. It provides valuable information about the progress, errors, and warnings encountered during the deployment process.
Knowing the location of the SMSTS log is essential for SCCM administrators and IT professionals who want to diagnose and resolve issues related to task sequences. By analyzing the log file, you can identify the root cause of failures, troubleshoot errors, and ensure a smooth deployment process.
Now, let’s dive into the details and explore the different ways to locate the SMSTS log file.
Understanding SMSTS Log
What is SMSTS Log?
The SMSTS (Systems Management Server Task Sequence) log is a log file generated by the Microsoft System Center Configuration Manager (SCCM) during the execution of a task sequence. It contains detailed information about the progress and status of the task sequence, including any errors or warnings that may have occurred.
Why is SMSTS Log Important?
The SMSTS log is a crucial resource for troubleshooting and diagnosing issues that may arise during the deployment of operating systems or software packages using SCCM. It provides valuable insights into the execution of the task sequence, allowing administrators to identify and resolve any errors or failures that may occur.
Where is the SMSTS Log Located?
The location of the SMSTS log file depends on the stage of the task sequence and the version of Windows being used. Here are the common locations:
| Stage of Task Sequence | SMSTS Log Location |
|---|---|
| WinPE Phase | %TEMP%\SMSTSLog\smsts.log |
| Full OS Phase | C:\Windows\CCM\Logs\smsts.log |
Please note that these locations may vary depending on the specific configuration of your SCCM environment.
How to Access the SMSTS Log?
To access the SMSTS log, you can use a text editor such as Notepad or a log viewer tool like CMTrace. Here are the steps to access the log:
- Open the file explorer on the target device.
- Navigate to the appropriate location of the SMSTS log file.
- Right-click on the log file and select ‘Open With’.
- Choose the desired text editor or log viewer tool.
- The log file will open, allowing you to view its contents.
How to Copy the SMSTS Log?
If you need to share or analyze the SMSTS log, you can copy it to a USB drive or a network share. Here are the steps to copy the log:
- Open the file explorer on the target device.
- Navigate to the location of the SMSTS log file.
- Right-click on the log file and select ‘Copy’.
- Navigate to the destination folder (USB drive or network share).
- Right-click on the destination folder and select ‘Paste’.
By following these steps, you can easily copy the SMSTS log for further analysis or sharing with other team members.
Conclusion
The SMSTS log is a valuable resource for troubleshooting and diagnosing issues during the execution of SCCM task sequences. Understanding its location and how to access and copy it can greatly assist in resolving any errors or failures that may occur. By utilizing the SMSTS log effectively, administrators can ensure smooth and successful deployments using SCCM.
Finding the SMSTS Log File
Introduction
When troubleshooting issues with the System Center Configuration Manager (SCCM) task sequence, one of the most valuable sources of information is the SMSTS log file. This log file contains detailed information about the execution of the task sequence, including any errors or warnings that may have occurred. In this section, we will explore the various locations where you can find the SMSTS log file.
1. Default Location
The default location for the SMSTS log file is C:\Windows\CCM\Logs. This is the location where the log file is generated during the execution of the task sequence. However, it’s important to note that the log file is only available on the local machine and cannot be accessed remotely.
2. Network Share
If you want to access the SMSTS log file from a remote machine, you can configure SCCM to copy the log file to a network share. To do this, you need to modify the task sequence and add a step to copy the log file to the desired network share. This allows you to easily access the log file from any machine on the network.
3. USB Drive
In some cases, you may need to copy the SMSTS log file to a USB drive for further analysis or troubleshooting. To do this, you can add a step to the task sequence that copies the log file to a specified USB drive. This allows you to easily transfer the log file to another machine for analysis.
4. Command Line
If you prefer to work with the command line, you can use the copy command to copy the SMSTS log file to a desired location. Simply open a command prompt and navigate to the default log file location (C:\Windows\CCM\Logs) and use the copy command to copy the log file to the desired location.
Conclusion
Locating the SMSTS log file is essential for troubleshooting issues with SCCM task sequences. By knowing the various locations where the log file can be found, you can easily access and analyze the log file to identify and resolve any issues that may arise during the execution of the task sequence.
Troubleshooting with SMSTS Log
Introduction to SMSTS Log
The SMSTS log, also known as the State Migration Point log, is a crucial component of the System Center Configuration Manager (SCCM) infrastructure. It provides detailed information about the progress and status of task sequences during operating system deployments and software installations.
When troubleshooting issues with task sequences or deployments, the SMSTS log is an invaluable resource that can help identify errors, failures, and other issues that may occur during the process.
Locating the SMSTS Log
The SMSTS log is located on the client machine where the task sequence is running. The exact location of the log file may vary depending on the version of Windows and the specific deployment scenario.
Here are some common locations where you can find the SMSTS log:
- Windows 10: C:\Windows\CCM\Logs\SMSTSLog\
- Windows 7: C:\Windows\System32\CCM\Logs\SMSTSLog\
- Windows PE (Preboot Environment): X:\Windows\Temp\SMSTSLog\
It’s important to note that the SMSTS log is only available during the task sequence execution. Once the task sequence completes or fails, the log file is no longer accessible.
Accessing the SMSTS Log
To access the SMSTS log, you can use various methods:
- Using the SCCM Console: In the SCCM console, navigate to the ‘Monitoring’ workspace, select ‘Deployments’, and find the deployment you want to troubleshoot. Right-click on the deployment and choose ‘Show Messages’. This will open the ‘Status Message Queries’ window, where you can find the SMSTS log entries.
- Using CMTrace: CMTrace is a log viewer tool included with SCCM. You can find it in the ‘Tools’ folder of the SCCM installation directory. Open CMTrace and navigate to the location of the SMSTS log file. Open the log file in CMTrace to view its contents.
- Manually Locating the Log File: If you prefer to manually locate the log file, you can use File Explorer or Command Prompt to navigate to the appropriate folder mentioned earlier. Once you find the log file, you can open it with a text editor or log viewer of your choice.
Interpreting the SMSTS Log
The SMSTS log contains a wealth of information that can help diagnose and troubleshoot issues with task sequences. It includes details about each step of the task sequence, such as the execution status, error codes, and any additional messages or warnings.
When analyzing the SMSTS log, look for keywords or phrases that indicate errors or failures. These may include phrases like ‘Failed to’, ‘Error’, or specific error codes. By identifying these issues, you can take appropriate actions to resolve them and ensure successful task sequence execution.
Conclusion
The SMSTS log is a critical tool for troubleshooting issues with task sequences in SCCM. By understanding its location and how to access and interpret its contents, you can effectively diagnose and resolve problems that may arise during operating system deployments and software installations.
Copying SMSTS Log to USB
Introduction
When troubleshooting issues with a task sequence in SCCM, the SMSTS log file is a valuable resource. It contains detailed information about the execution of the task sequence, including any errors or warnings that occurred. In some cases, it may be necessary to copy the SMSTS log file to a USB drive for further analysis or to share with support personnel. This section will guide you through the process of copying the SMSTS log to a USB drive.
Step 1: Locate the SMSTS Log File
The first step is to locate the SMSTS log file on your computer. By default, the SMSTS log file is located in the C:\Windows\CCM\Logs directory. However, depending on your configuration, the log file may be located in a different directory. To find the exact location of the SMSTS log file, you can use the following steps:
- Open File Explorer on your computer.
- Navigate to the
C:\Windows\CCM\Logsdirectory. - Look for a file named
smsts.log. This is the SMSTS log file.
If you are unable to locate the SMSTS log file in the default directory, you can try searching for it using the Windows search function. Simply type smsts.log in the search bar and press Enter. Windows will search your computer for the file and display the results.
Step 2: Copy the SMSTS Log File to a USB Drive
Once you have located the SMSTS log file, you can proceed to copy it to a USB drive. Follow these steps:
- Insert a USB drive into an available USB port on your computer.
- Open File Explorer and navigate to the location of the SMSTS log file.
- Right-click on the
smsts.logfile and select Copy from the context menu. - Navigate to the USB drive in File Explorer.
- Right-click on an empty space in the USB drive and select Paste from the context menu.
The SMSTS log file will now be copied to the USB drive. Depending on the size of the log file and the speed of your USB drive, this process may take a few moments to complete.
Conclusion
Copying the SMSTS log file to a USB drive can be a useful step in troubleshooting task sequence issues in SCCM. By following the steps outlined in this section, you can easily locate the SMSTS log file on your computer and copy it to a USB drive for further analysis or sharing with support personnel.
Remember to always keep a copy of the SMSTS log file when troubleshooting task sequence issues, as it contains valuable information that can help identify and resolve problems.
For more information on working with the SMSTS log file and troubleshooting task sequence issues in SCCM, refer to the official documentation provided by Microsoft.
Conclusion
In conclusion, understanding the location of the SMSTS log file is crucial for troubleshooting and diagnosing issues related to task sequences in SCCM. By knowing where to find the log file, you can easily access and analyze the information it contains to identify the root cause of any failures or errors. The SMSTS log file is typically located in the ‘Logs’ folder on the local machine, and it can also be copied to a USB drive or a network share for further analysis. Additionally, you can use command-line tools like the SMSTS log viewer or read the log file directly using a text editor or the command prompt. By familiarizing yourself with the various methods of accessing and reading the SMSTS log file, you can effectively troubleshoot task sequence issues and ensure the successful deployment of software and operating systems. If you’re interested in obtaining your SMSTS certificate, you can explore the cost of the SMSTS course and learn how to get a copy of your certificate from the relevant authorities. Remember, the SMSTS log file is a valuable resource that provides insights into the execution of task sequences, so make sure to utilize it effectively for efficient troubleshooting and problem-solving.