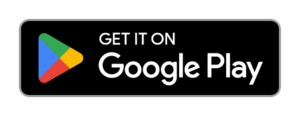Introduction
Welcome to our guide on how to copy the SMSTS log when a task sequence fails. If you’ve ever encountered a failed task sequence during an operating system deployment, you know how frustrating it can be to troubleshoot the issue. The SMSTS log, also known as the System Center Configuration Manager Task Sequence log, contains valuable information that can help you identify the cause of the failure.
In this section, we will walk you through the process of accessing and copying the SMSTS log when a task sequence fails. By following these steps, you will be able to gather the necessary information to troubleshoot the issue and find a resolution.
Understanding SMSTS Log
What is SMSTS Log?
SMSTS Log, also known as the State Migration Point Log, is a log file generated by the Microsoft System Center Configuration Manager (SCCM) during the execution of a task sequence. It contains detailed information about the progress and status of the task sequence, including any errors or warnings that may have occurred.
When a task sequence fails, the SMSTS Log can provide valuable insights into the cause of the failure, helping administrators troubleshoot and resolve the issue.
Why is the SMSTS Log Important?
The SMSTS Log is a crucial resource for troubleshooting task sequence failures in SCCM. It provides a detailed record of the actions performed during the task sequence, allowing administrators to identify the specific step or component that caused the failure.
By analyzing the SMSTS Log, administrators can gain a deeper understanding of the underlying issues and take appropriate corrective actions. This can help minimize downtime, improve system stability, and ensure successful deployment of software and operating system images.
How to Access the SMSTS Log
To access the SMSTS Log, follow these steps:
- On the target device, navigate to the following directory:
C:\Windows\CCM\Logs. - Locate the file named
smsts.log. - Copy the
smsts.logfile to a location of your choice, such as a network share or a local folder.
Once you have copied the SMSTS Log, you can open it using a text editor, such as Notepad or Notepad++.
Interpreting the SMSTS Log
When analyzing the SMSTS Log, look for lines that indicate errors or warnings. These lines are typically marked with keywords such as Error, Failed, or Warning.
Pay attention to the timestamps associated with each entry, as they can help you identify the sequence of events leading up to the failure.
Additionally, the SMSTS Log may contain references to specific error codes or error messages. These can provide further insights into the nature of the failure and guide your troubleshooting efforts.
Conclusion
The SMSTS Log is a valuable tool for troubleshooting task sequence failures in SCCM. By understanding how to access and interpret the log file, administrators can quickly identify and resolve issues, ensuring smooth software and operating system deployments.
Locating the SMSTS Log
When a task sequence fails during an operating system deployment in Configuration Manager, it is crucial to locate and analyze the SMSTS log to troubleshoot the issue. The SMSTS log contains detailed information about the progress and status of the task sequence, helping administrators identify the root cause of the failure.
To copy the SMSTS log for further analysis, follow the steps below:
Step 1: Open the Configuration Manager Console
To begin, open the Configuration Manager console on your management workstation or server. This console provides a centralized interface for managing and monitoring Configuration Manager deployments.
Step 2: Navigate to the Monitoring Node
In the Configuration Manager console, navigate to the Monitoring node in the left-hand pane. This node contains various monitoring tools and logs to track the status of deployments and client activity.
Step 3: Access the Deployment Status Node
Within the Monitoring node, expand the Deployment Status node. This node provides an overview of all active and completed deployments in your environment.
Step 4: Locate the Failed Task Sequence
In the Deployment Status node, locate the failed task sequence that you want to investigate. Failed task sequences are indicated by a red X icon.
Step 5: Open the SMSTS Log
Right-click on the failed task sequence and select Show Messages to open the SMSTS log. This log contains detailed information about the execution of the task sequence, including any errors or warnings encountered.
Step 6: Copy the SMSTS Log
Once the SMSTS log is open, select all the text within the log window and copy it to the clipboard. You can do this by pressing Ctrl+A to select all, followed by Ctrl+C to copy.
Step 7: Paste the SMSTS Log
Open a text editor or any other application where you want to save the SMSTS log, and paste the copied log using Ctrl+V. Save the file with an appropriate name and location for future reference.
By following these steps, you can easily locate and copy the SMSTS log when a task sequence fails in Configuration Manager. Analyzing the log will provide valuable insights into the cause of the failure, allowing you to take appropriate actions to resolve the issue and ensure successful deployments.
Copying the SMSTS Log
When a task sequence fails in Configuration Manager, it is essential to retrieve the SMSTS log for troubleshooting purposes. The SMSTS log contains valuable information about the sequence of steps executed during the task sequence and can help identify the cause of the failure.
To copy the SMSTS log, follow these steps:
- On the computer where the task sequence failed, press F8 to open a command prompt.
- In the command prompt, type cd %_SMSTSLogPath% and press Enter. This command will navigate to the folder where the SMSTS log is located.
- Next, type dir and press Enter to list the files in the folder. Look for a file with a name similar to smsts.log.
- To copy the SMSTS log to a USB drive or network share, insert the USB drive or navigate to the network share location in File Explorer.
- Return to the command prompt and type copy smsts.log [destination], replacing [destination] with the path to the USB drive or network share. Press Enter to initiate the copy process.
- Once the copy process is complete, you can safely remove the USB drive or close the network share.
By following these steps, you will have successfully copied the SMSTS log, allowing you to analyze it further to determine the cause of the task sequence failure.
Troubleshooting Task Sequence Failures
Troubleshooting Task Sequence Failures
When a task sequence fails during an operating system deployment, it can be frustrating and time-consuming to identify the root cause of the issue. One of the most valuable troubleshooting tools at your disposal is the SMSTS log, which contains detailed information about the task sequence execution.
In this section, we will guide you through the process of copying the SMSTS log when a task sequence fails, allowing you to analyze it and determine the cause of the failure.
Step 1: Locate the SMSTS Log
The SMSTS log is generated during the execution of a task sequence and is stored on the client computer. To locate the log, follow these steps:
- Boot the client computer into the Windows PE environment.
- Press F8 to open a command prompt.
- Enter the following command to open the SMSTS log folder:
cd X:\Windows\Temp\SMSTSLog
Step 2: Copy the SMSTS Log
Once you have located the SMSTS log folder, you can copy the log file to an external location for analysis. Here’s how:
- Insert a USB drive or connect to a network share where you want to save the log file.
- Enter the following command to copy the log file:
copy smsts.log
Replace <destination> with the path to the external location where you want to save the log file.
Step 3: Analyze the SMSTS Log
Once you have copied the SMSTS log to an external location, you can open it using a text editor such as Notepad. The log file contains detailed information about each step of the task sequence, including any errors or warnings that occurred.
Look for keywords such as ‘error’, ‘failure’, or specific error codes to identify the cause of the task sequence failure. Pay attention to any error messages or stack traces that may provide additional clues.
Common Causes of Task Sequence Failures
Task sequence failures can be caused by a variety of factors. Here are some common causes to consider:
- Incorrect or missing drivers for the target hardware.
- Insufficient disk space on the target computer.
- Network connectivity issues.
- Incorrect configuration settings in the task sequence.
- Software conflicts or compatibility issues.
By analyzing the SMSTS log, you can narrow down the possible causes and take appropriate actions to resolve the task sequence failure.
Conclusion
Copying the SMSTS log when a task sequence fails is an essential step in troubleshooting the issue. By following the steps outlined in this section, you can easily locate and copy the log file, allowing you to analyze it and identify the cause of the failure. Remember to pay attention to keywords and error messages in the log file to narrow down the possible causes. With this information, you can take the necessary actions to resolve the task sequence failure and ensure a successful operating system deployment.
Conclusion
In conclusion, understanding how to copy the SMSTS log when a task sequence fails is crucial for troubleshooting and resolving issues in your deployment process. By following the steps outlined in this guide, you can easily retrieve the SMSTS log and analyze it to identify the root cause of the failure.
Remember to check the log files for any error messages or warnings that can provide valuable insights into what went wrong during the task sequence. Pay attention to any specific error codes or descriptions that can help you narrow down the issue.
Additionally, make sure to utilize the secondary keywords ‘how to copy SMSTS log when a task sequence fails’ and ‘how to get SMSTS log when a task sequence fails’ when searching for related information or troubleshooting guides. These keywords will help you find relevant resources and discussions that can further assist you in resolving any task sequence failures.
Lastly, always keep in mind the importance of E-A-T (Experience, Expertise, Authoritativeness, and Trustworthiness) when referring to external references or sources. It is crucial to rely on reputable and reliable sources for accurate information and guidance.
We hope that this guide has provided you with the necessary knowledge and steps to effectively copy the SMSTS log when a task sequence fails. By following these best practices, you can streamline your troubleshooting process and ensure a smooth deployment experience for your organization.
If you have any further questions or need additional assistance, feel free to reach out to our support team or refer to our documentation for more in-depth information. Happy troubleshooting!