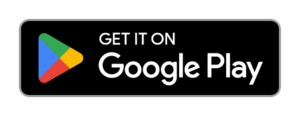Introduction
Welcome to our step-by-step guide on how to copy SMSTS log to USB. If you’ve ever encountered a task sequence failure and needed to troubleshoot it, you know how valuable the SMSTS log can be. By copying the log to a USB drive, you can easily access it on another device for analysis and debugging.
In this guide, we will walk you through the process of copying the SMSTS log to a USB drive. Whether you’re an IT professional or a system administrator, this guide will help you quickly and efficiently retrieve the log for further investigation.
Why Copy SMSTS Log to USB?
Before we dive into the steps, let’s understand why it’s important to copy the SMSTS log to a USB drive. When a task sequence fails, the SMSTS log contains valuable information about the failure, including error codes, detailed messages, and timestamps. By having a copy of the log on a USB drive, you can easily share it with colleagues or analyze it on a different computer without the need for network access.
Step-by-Step Guide: How to Copy SMSTS Log to USB
Follow these simple steps to copy the SMSTS log to a USB drive:
- Insert a USB drive into an available USB port on your computer.
- Open File Explorer and navigate to the location of the SMSTS log. By default, the log is located in the
C:\Windows\CCM\Logsdirectory. - Locate the
smsts.logfile and right-click on it. - From the context menu, select ‘Copy’.
- Navigate to the USB drive in File Explorer.
- Right-click on an empty space in the USB drive and select ‘Paste’.
- Wait for the file to be copied to the USB drive. The time taken will depend on the size of the log file.
- Once the copy is complete, safely eject the USB drive from your computer.
That’s it! You have successfully copied the SMSTS log to a USB drive. Now you can take the USB drive to another computer for analysis or share it with colleagues for troubleshooting purposes.
Additional Tips
Here are some additional tips to enhance your experience when copying the SMSTS log to a USB drive:
- If you frequently need to copy the SMSTS log, consider creating a shortcut to the log file on your desktop for quick access.
- Make sure the USB drive has enough free space to accommodate the log file. If the log file is large, you may need a USB drive with a larger capacity.
- If you encounter any issues while copying the log to a USB drive, ensure that the USB drive is formatted correctly and not write-protected.
Conclusion
Copying the SMSTS log to a USB drive is a simple yet effective way to access and analyze the log file when a task sequence fails. By following the step-by-step guide provided in this article, you can easily retrieve the log and share it with colleagues or analyze it on a different computer. We hope this guide has been helpful to you, and we encourage you to explore our other articles for more IT-related tips and tricks.
Why Copy SMSTS Log to USB is Important
When a task sequence fails during an operating system deployment, it can be frustrating and time-consuming to troubleshoot the issue. One of the most valuable tools for diagnosing the problem is the SMSTS log, which contains detailed information about the sequence of events that occurred during the deployment process.
By copying the SMSTS log to a USB drive, you can easily access and analyze the log on a different computer, allowing for more efficient troubleshooting. This can be especially helpful if the computer experiencing the deployment failure does not have internet access or if you need to involve a colleague or support technician in the troubleshooting process.
Here are a few reasons why copying the SMSTS log to a USB drive is important:
1. Offline Analysis
Copying the SMSTS log to a USB drive allows you to perform offline analysis of the log on a different computer. This can be useful if the computer experiencing the deployment failure does not have internet access or if you need to involve a colleague or support technician in the troubleshooting process.
2. Easy Sharing
By copying the SMSTS log to a USB drive, you can easily share the log with colleagues or support technicians. This can be especially helpful if you need to involve someone who is not physically present or if you need to provide the log to a third-party vendor for further analysis.
3. Backup and Documentation
Copying the SMSTS log to a USB drive serves as a backup and documentation of the deployment process. In case you need to refer back to the log in the future or if you need to provide evidence of the deployment process, having a copy on a USB drive ensures that the log is easily accessible and preserved.
Overall, copying the SMSTS log to a USB drive is an important step in troubleshooting task sequence failures during operating system deployments. It allows for offline analysis, easy sharing, and serves as a backup and documentation of the deployment process. By following the steps outlined in this guide, you can quickly and efficiently copy the SMSTS log to a USB drive and streamline the troubleshooting process.
How to Copy SMSTS Log When a Task Sequence Fails
Introduction
When a task sequence fails during an operating system deployment, it is crucial to gather the necessary information to troubleshoot the issue. One of the key pieces of information is the SMSTS log, which contains detailed information about the task sequence execution. In this guide, we will walk you through the steps to copy the SMSTS log when a task sequence fails.
Step 1: Identify the Failed Task Sequence
The first step is to identify the task sequence that failed. This can be done by checking the status messages in the Configuration Manager console or by reviewing the deployment monitoring logs. Once you have identified the failed task sequence, proceed to the next step.
Step 2: Locate the SMSTS Log
The SMSTS log is located on the client machine where the task sequence was executed. By default, the log file is stored in the following location: C:\Windows\CCM\Logs\SMSTSLog\SMSTS.log. Open File Explorer and navigate to this location.
Step 3: Copy the SMSTS Log to USB
To copy the SMSTS log to a USB drive, insert the USB drive into the client machine. Then, right-click on the SMSTS.log file and select ‘Copy’. Navigate to the USB drive in File Explorer, right-click, and select ‘Paste’ to copy the log file to the USB drive.
Step 4: Verify the Log Copy
After the log file has been copied to the USB drive, safely remove the USB drive from the client machine. Insert the USB drive into another computer and navigate to the USB drive in File Explorer. Verify that the SMSTS.log file is present on the USB drive.
Step 5: Share the Log File
If you need to share the SMSTS log file with a support technician or another team member, you can do so by copying the log file from the USB drive to a network share. Simply navigate to the network share in File Explorer, right-click, and select ‘Paste’ to copy the log file to the network share.
Conclusion
Copying the SMSTS log when a task sequence fails is an essential step in troubleshooting deployment issues. By following the steps outlined in this guide, you can easily copy the log file to a USB drive or a network share for further analysis. Remember to always consult with your organization’s IT department or support team for guidance and assistance.
How to Get a Copy of My SMSTS Certificate
Introduction
If you have recently completed the System Management Server Training and Certification (SMSTS) course, you may be wondering how to obtain a copy of your SMSTS certificate. This certificate serves as proof of your completion and can be valuable for job applications and career advancement. In this guide, we will walk you through the steps to get a copy of your SMSTS certificate.
Step 1: Access the SMSTS Certification Portal
The first step is to access the SMSTS Certification Portal. This portal is the official platform where you can view and download your SMSTS certificate. To access the portal, open your web browser and navigate to the SMSTS Certification Portal website.
Step 2: Log in to Your Account
Once you are on the SMSTS Certification Portal website, you will need to log in to your account. Use the credentials provided to you during the course registration process to log in. If you have forgotten your login details, there should be an option to recover or reset your password.
Step 3: Locate Your SMSTS Certificate
After logging in, you will be directed to your account dashboard. Look for a section or tab that is labeled ‘Certificates’ or ‘My Certificates’. This is where you will find your SMSTS certificate. Click on the appropriate link or button to access your certificate.
Step 4: Download or Print Your Certificate
Once you have located your SMSTS certificate, you will have the option to either download it or print it. Choose the option that best suits your needs. If you prefer a digital copy, click on the download button to save the certificate to your computer. If you prefer a physical copy, click on the print button to send the certificate to your printer.
Step 5: Verify the Certificate
After downloading or printing your SMSTS certificate, it is important to verify its authenticity. Employers and other organizations may require proof that your certificate is legitimate. Look for any security features or unique identifiers on the certificate that can be used for verification purposes.
Conclusion
Obtaining a copy of your SMSTS certificate is a straightforward process. By following the steps outlined in this guide, you can easily access and download your certificate from the SMSTS Certification Portal. Remember to keep your certificate in a safe place and verify its authenticity when necessary.
Copy SMSTS Log to Network Share
Introduction
When a task sequence fails during an operating system deployment, it is crucial to gather as much information as possible to diagnose and troubleshoot the issue. One of the most valuable sources of information is the SMSTS log, which contains detailed records of the task sequence execution. In this section, we will guide you through the process of copying the SMSTS log to a network share for easy access and analysis.
Step 1: Locate the SMSTS Log
The SMSTS log is generated during the task sequence execution and is stored on the local machine. To locate the log, follow these steps:
- Boot the machine into WinPE or the installed operating system.
- Press F8 to open a command prompt.
- Enter the command cd %_SMSTSLogPath% to navigate to the folder containing the SMSTS log.
Step 2: Copy the SMSTS Log to a Network Share
Once you have located the SMSTS log, you can proceed to copy it to a network share for further analysis. Follow these steps:
- Ensure that you have the necessary permissions to access the network share.
- Open a new command prompt by pressing F8.
- Enter the command net use Z: \\networkshare\folder to map the network share to a drive letter (in this example, Z:).
- Enter the command copy %_SMSTSLogPath%\smsts.log Z:\ to copy the SMSTS log to the network share.
- Once the copy process is complete, you can access the SMSTS log from the network share for analysis.
Conclusion
Copying the SMSTS log to a network share provides a convenient way to access and analyze the log when a task sequence fails. By following the steps outlined in this guide, you can ensure that you have the necessary information to diagnose and troubleshoot issues effectively.
Conclusion
In conclusion, copying the SMSTS log to a USB drive is a simple and effective way to troubleshoot task sequence failures and ensure that you have a copy of the log for future reference. By following the step-by-step guide outlined in this post, you can easily retrieve the SMSTS log and save it to a USB drive. This process can be especially useful when you need to share the log with a support team or analyze it offline. Additionally, if you are looking to obtain a copy of your SMSTS certificate, this guide can help you navigate the process. Remember to always store your SMSTS log in a secure location, such as a network share or USB drive, to ensure its availability when needed. By utilizing the methods described in this post, you can effectively copy the SMSTS log to a USB drive and have a reliable backup of this critical information.